Bu makalede sadece tek bir hücreyi renklendirmek yerine tüm satırı renklendirmeyi anlatacağız.
Sadece bir hücreyi Koşullu Biçimlendirmek Yeterli mi?
Temel Koşullu Biçimlendirme yazısında tüm anlattığım sadece içinde veri olan hücre içindi. Ancak elimizde aşağıdaki şekilde bir tablonun sadece hücrenin kendisine değil, koşulu gerçekleşen hücrenin hizasındaki tüm satırı renklendirme tüm satırı renklendirmek daha prestijli bir işlem olurdu.
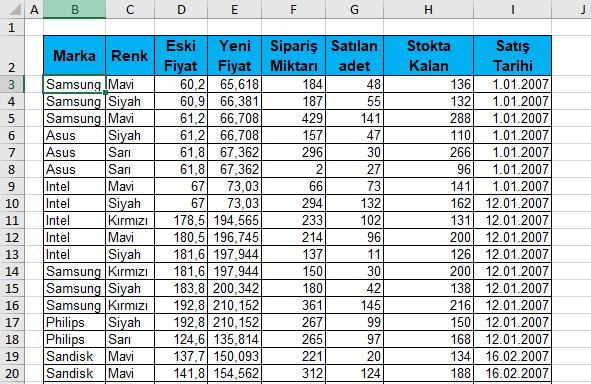
Bu başlığımızda bu işlemin nasıl yapılacağını anlatacağım. Tabi ki bu işlemi Koşullu Biçimlendirme içindeki formül sayesinde yapacağız.
Koşullu Biçimlendirmede Formül Alanı
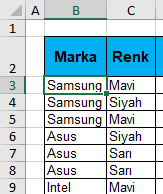
Birinci Adım
Marka başlığının en üstündeki veriyi seçiyoruz. Yani B3 hücresini. Koşullu Biçimlendirme > Yeni Kural bölümünden “Biçimlendirilecek hücreleri belirlemek için formül Kullan” alanı seçiyoruz ve altında “Bu formül doğru olduğunda değerleri biçimlendir” alanına formülleri yazacağız.
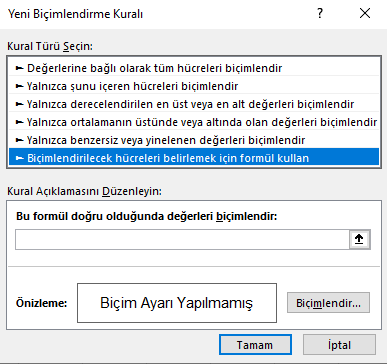
İkinci Adım
şekildeki formülü yazıyoruz.
Yine excel’deki formül yazma gibi ” = ” eşittir ile başlıyoruz. Hücre Sabitleme marifetiyle =$B3=”Samsung” formülü sadece seçili olan alanla eşit ise tüm satırı renklendirme koşullu formül yazmış olduk. Ancak dikkat Sadece B3 hücresi için bu işlemi yapmış olduk.
Üçüncü Adım
Diğer işlem ise “ Biçimlendirme “ butonuna basın ve hangi görsellik isteniyorsa o görsellik belirlenir. Ben Dolgu’dan zemini kırmızı renk yapıyorum.
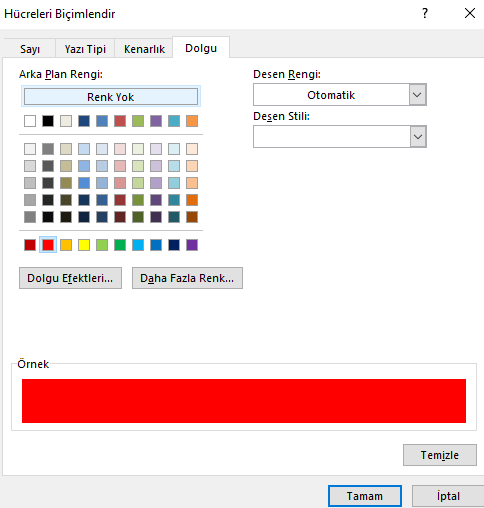
Böylelikle onaylamadan önce tüm satırı renklendirme formülü ve biçimi aşağıdaki şekilde görülmelidir.
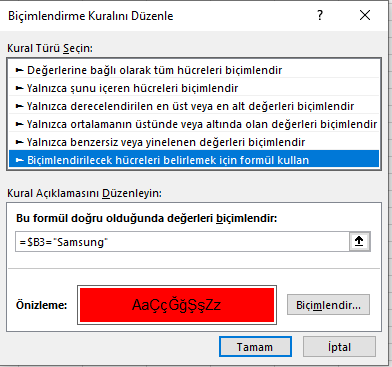
Tüm Satırı Renklendirme işlemine bir adım kala B3 hücresi koşulu sağladığı için Kırmızı olacaktır.
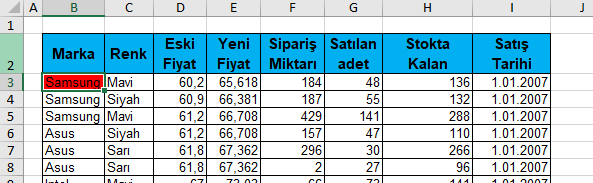
Son Dördüncü Adım
Artık işin en kolay kısmına geldi. B3 hücresini “Biçim Boyacısı” ile tablodaki tüm verilere bu biçimleri yapıştırıyoruz. Böylelikle aşağıdaki gibi Marka Kolonunda değeri “ Samsung “ olan satıra ait tüm alanlar Kırmızı olacaktır.
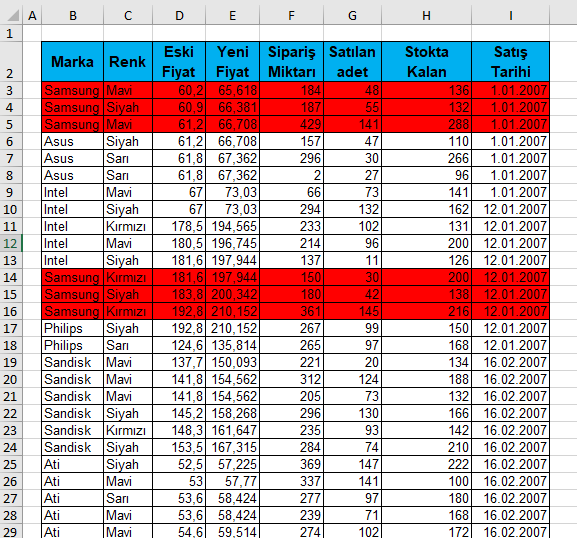
Tüm Satırı Renklendirme İşinin Püf Noktası?
Size bu iş nasıl oldu. Formül nasıl davrandı. Biraz ondan bahsetmek istiyorum. Biz B3 hücresi için formül yazmıştık. Normal’de excel’de bir formül kopyaladığınızda satır ve sütun ilerleme oranına eşit olarak formül’de ilerler. Aynı durum Koşullu Biçimlendirme’deki formülde de böyledir. İşte bizde bundan faydalandık.
Formülümüzü tekrar hatırlarsak =$B3=”Samsung” şekildeydi. Farkettiğiniz üzere $B yaptık. $ işareti sayesinde formül kopyalama işleminden faydalanırken B kolonu sabitlemiş olduk. Hücre sabitleme konusunda daha detaylı bilgi için $ Dolar İşaretinin Önemi ve Kullanımı makalesine bakabilirsiniz.
Böylelikle B kolonu hiçbir şekilde değişmeyecek. Hep sabit kalacak. Yani Kırmızı renk olacak. Biçimi aşağıya doğru yapıştırdığımızda ise B3’deki 3 değeri 4-5-6 diye ilerleyecek. Yani örneğin 10 satır için =$B10=”Samsung” şekilde olacak ve sadece kendi satırı için formül ve buna bağlı Koşullu Biçimlendirme gerçekleşecektir. Dilimin döndüğünce anlatmaya çalıştım.
Makalede kullandığımız çalışma kitabını buradan indirebilirsiniz.