Excel hücresindeki Parantez İçi Metni Ayıklamak isterseniz (parantez yerine başka karakterde olabilir) bu makalede bahsedeceğimiz formülleri ve teknikleri kullanabilirsiniz. Bu işlem için PARÇAAL ve MBUL Fonksiyonlarını kullanacağız.
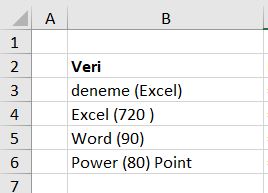
B3 Hücresinde deneme (Excel) değeri olduğunu varsayalım.
Parantez İçi Ayıklama Formülün İşlem Adımları
Böyle bir formül yazmak için öncelikle parantezlerin konumunu MBUL fonksiyonu ile bulmamız gerekiyor. Sonrasında konumu bir atırıp veya eksiltip tam yerini bulacağız. Sonra PARÇAAL Fonksiyonu ile parantezin içinden değeri alacağız.
=PARÇAAL(B3;MBUL(“(“;B3)+1;MBUL(“)”;B3)-MBUL(“(“;B3)-1)
deneme (Excel) değerindeki ( değerinin konumunu bulacak. Bu değerden 14 çıkacak. Ancak Bize parantez değeri değil parantezden bir sonraki değer gerekiyor. Bu sebeple çıkan 14 değerine bir ilave yapıyoruz ve 15 değerini elde ediyoruz.
=PARÇAAL(B3;15;MBUL(“)”;B3)-MBUL(“(“;B3)-1)
MBUL(“)”;B3) formülü ile hücredeki kapanan parantez değerinin konumu öğreniyoruz. deneme (Excel) değerinde ) parantezi 20 konumundadır.
=PARÇAAL(B3;15;20-MBUL(“(“;B3)-1)
MBUL(“(“;B3) formülü ile yeniden deneme (Excel) değerdeki ( karakterinin konumunu 14 olarak buluyoruz. Çıkan 20 değeri ile 13 değerini çıkarıyoruz. 6 değerine ulaşıyoruz. Sonra bir eksilteceğimiz -1 değerinden çıkarıyoruz. 5 değerine ulaşıyoruz.
=PARÇAAL(B3;15;5)
=PARÇAAL(“deneme (Excel)”;15;5) formülü ile 15. konumdan 5 kadar değeri almış olacağız. Yani Excel kelimesini almış oluyoruz.
Parantez İçi Arama Formülünün Sonucu
Listedeki diğer değerleri de aşağıdaki şekilde kullanarak kullanabilirsiniz.
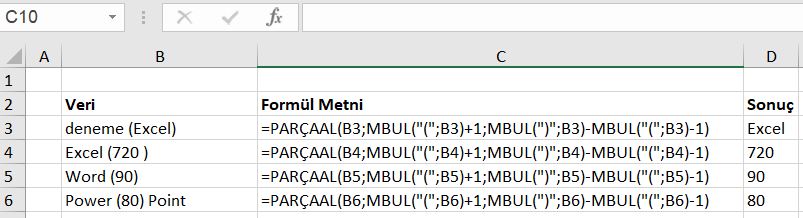
UYGULAMA DOSYASI :parantez-ici-metni-ayikla