İleri Koşullu Biçimlendirme ile ilgili son konumuza geldik. Bu anlatımla İleri Koşullu Biçimlendirme başlığını bitiyoruz. İleri Excel konusuna yeni başlıyoruz tabi. Ancak sizlerden gelen sorularla örneklerle konuyu çoğaltabiliriz. Böylelikle zengin bir İleri Koşullu Biçimlendirme dokümanı elde etmiş oluruz. Bu makalemizde Koşullu Biçimlendirmede Formül ile VE Fonksiyonuna değineceğiz.
VE Fonksiyonu Koşullu Biçimlendirme Formülünde Uygulama
Aşağıdaki tabloda ürün adetleri 50’den fazla ve 100’den az ise tüm satırı renklendirelim. Yani bu örnekle İleri Koşullu Biçimlendirmedeki tüm anlattıklarımı uygulamış olacağız.
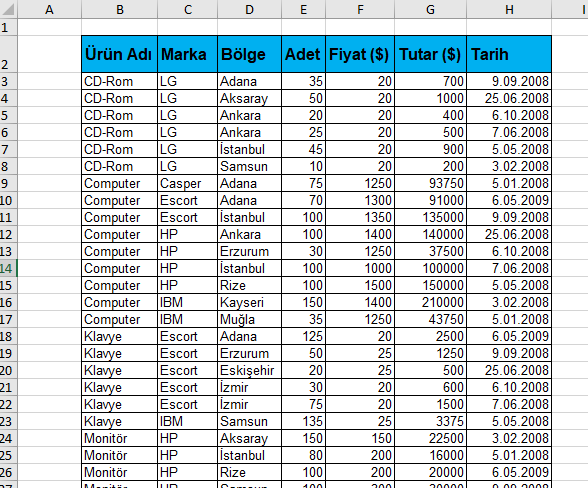
Adet kolonun ilk satırına yani E3 hücresine geliyoruz.
Koşullu Biçimlendirme > Yeni Kural > Biçimlendirecek hücreleri belirlemek için Formül Kullan seçiyoruz ve Formül Alanına geliyoruz.
=VE($E3>=50;$E3<=100) formülü yazıyoruz. Biraz sonra formülü detaylı inceleyeceğiz. Tamam’a basmadan formül aşağıdaki şekilde olmalı.
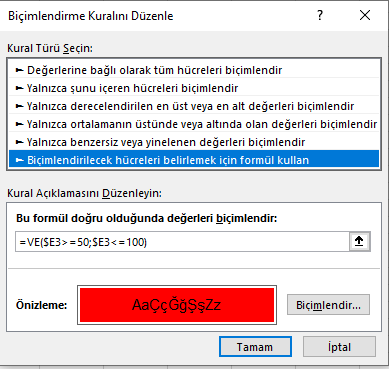
E3 seçili olduğu ve bu alanda şart sağlanmadığı için renklenme olmadı.
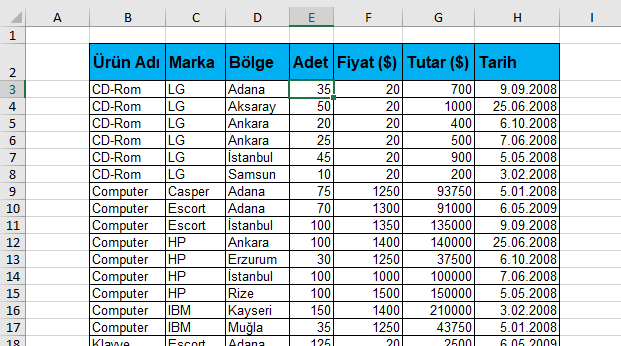
Daha önceki Tüm Satır Renklendirme konumuzdaki Tüm Satırı Renklendirme İşinin Püf Noktası? bölümünde olduğu gibi Biçim boyacısını ile E3 hücresini biçimi alıp tüm tabloya uyguluyoruz. Aşağıdaki şekilde Adet kolonunda 50 ile 100 arasında olan değerlerin tüm satırları renklendirmiş oluyoruz.
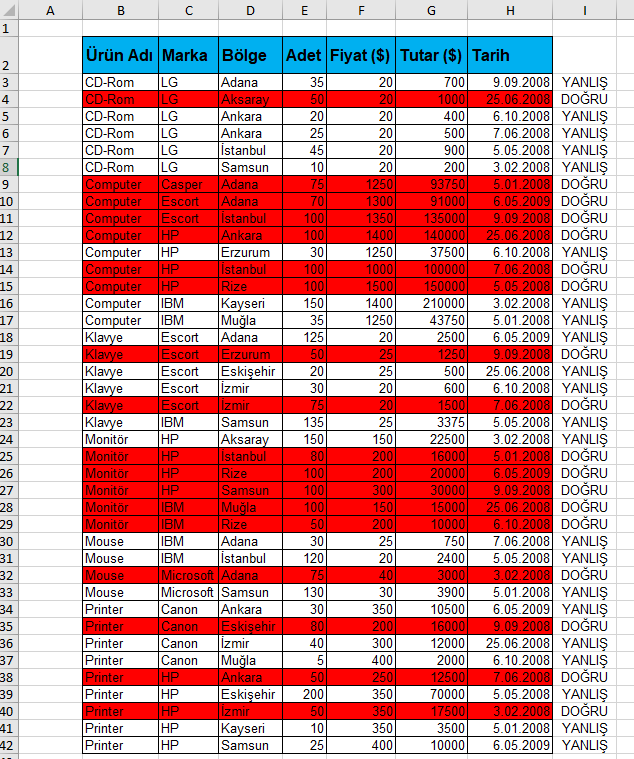
Koşullu Biçimlendirmede yazdığımız VE Formülünün Detayında Ne var?

Sorumuzda ne demişti? 50’den fazla 100’den az istemiştik, yani iki tane koşulumuz var. Tek bir koşulumuz olsaydı EĞER formülünü kullanabilirdik. İki ya da daha fazla koşul kontrolü için VE veya YADA formüllerini duruma göre kullanırız.
Bu konuyu daha sonra yazacağımız Mantıksal Fonksiyonlar bölümünde daha detaylı inceleyeceğiz.
Örnek
Bu örneğimizde iki sayı arası bir koşul istediğimizden VE fonksiyonunu kullanıyoruz. Formülü sadeleştirirsek VE ( 1. KOŞUL ; 2. KOŞUL ) şekilde bir durum çıkar. Bir önceki makalemizde olan Koşullu Biçimlendirme Formül İlişkisi bahsettiğim gibi VE formülünün sonucu ya YANLIŞ ya da DOĞRU değeri çıkmalı.
Buraya kadar formülü işledik. Şimdi yazdığımız koşula bir göz atalım.
1. KOŞUL : $E3>=50
50 dahil 50’den büyük olan tüm sayılar ile karşılaşırsa DOĞRU değeri üretsin karşılaşmazsa YANLIŞ değeri üretsin.
2. KOŞUL : $E3<=100
100 dahil 100’den küçük olan tüm sayılar ile karşılaşırsa DOĞRU değeri üretsin karşılaşmazsa YANLIŞ değeri üretsin.
$ İşareti
Dolar İşaretinin önemi ve Kullanımı makalemizde bahsettiğimiz hücre sabitleme yöntemini kullandık ve Tüm satırı Renklendirme makalesindeki mantıkla yani Koşullu Biçimlendirme kopyalaması yaparken satırı temsil eden E kolonunun önüne $ koyarak E kolonunu sabitledik, 3’ü temsil edilen satırı da Dolar işareti koymayarak hareketli yaptık. Artık sağa ve sola tüm kolonlara formülü yapıştırırken E kolonu sabit kalacak diğer alanlar değişkenlik gösterecek böylelikle tüm kolonlar renklenecektir.
VE Formülünü Koşullu Biçimlendirme yerine Hücreye Yazarsak
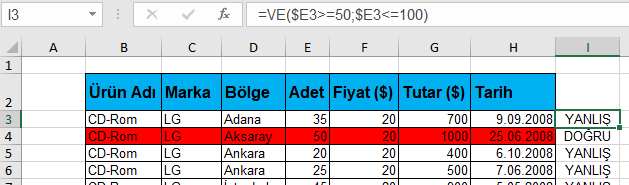
Tablonun yanına Koşullu Biçimlendirmede yazdığımız formülün aynısını yazıp tüm tabloda uyguladığımızda göreceğiniz üzere DOĞRU ve YANLIŞ değerleri ürettiğiniz görmüş oluruz. Böylelikle Koşullu Biçimlendirme ve Formül İlişkisinde DOĞRU – YANLIŞ kavramının ilişkisini bir kez daha görmüş oluyoruz.
Makalede kullandığımız çalışma kitabını buradan indirebilirsiniz.