Excel’de çalıştığımız sayfalarda yinelenen(tekrarlayan) veriler olabilir.Bu verileri bulmak ve gerektiğinde silmemiz için 4 yol mevcuttur.
1- Koşullu Biçimlendirme
Tekrarlayan kayıtları bulmak için en hızlı ve basit yoldur.Öncelikle tekrarlayan verileri kontrol etmek istediğimiz hücreleri seçiyoruz.
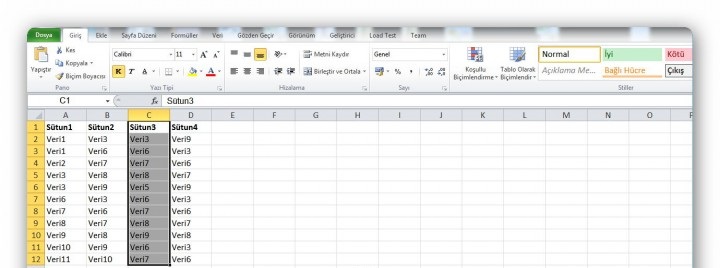
Yukarıdaki örnekte ben yalnızca bir sütun seçtim.İsterseniz tüm verileri seçebilir yada yatay olarak da tek satır seçebilirsiniz.Hücrelerimizi seçtikten sonra şerit kısmında “Koşullu Biçimlendirme” butonunun altında bulunan “Hücre Kurallarını Vurgula” seçeneğinin içerisinde bulunan “Yinelenen Değerler” butonuna tıklıyoruz.
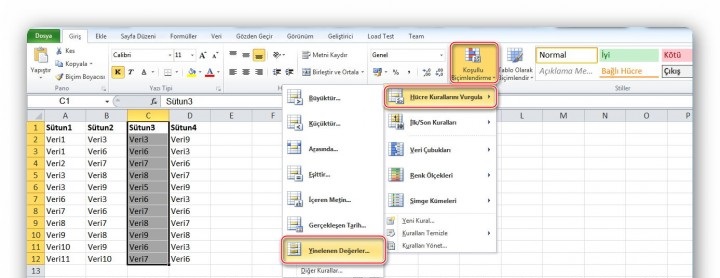
Yinelenen değerler butonunu tıkladıktan sonra açılan pencereden istersek “Yinelenen” değerleri işaretleyebilir yada tam tersi “Benzersiz” değerleri işaretleyebiliriz.Bu pencerede yapabileceğimiz diğer ayar ise, işaretlenecek olan verilerin biçimlendirmesini yapabiliriz.Burada excel’in bize verdiği hazır biçimlendirme ayarlarını kullanabilir yada kendimize özel bir biçimlendirme ayarı oluşturabiliriz.
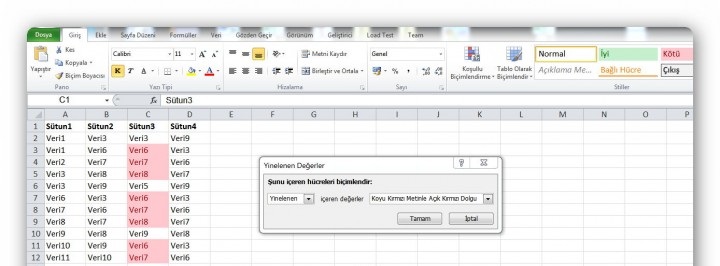
Özel Biçimlendirme ayarları yapıldıktan sonra yinelenen değerlerim aşağıdaki gibi işaretlendi.Sonrasında verilerimize renklerine göre filtre uygulayarak silme işlemi yapabiliriz.
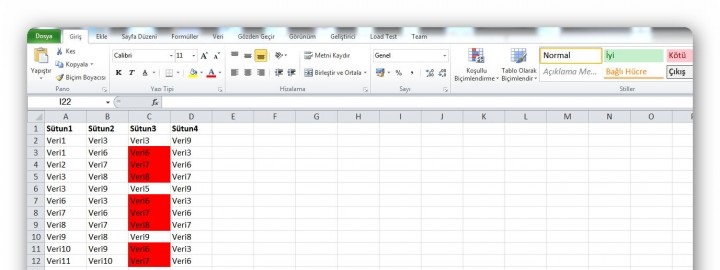
Yinelenenleri Kaldır
Tekrarlanan yada diğer adıyla yinelenen değerleri silmenin en kısa yoludur.Yinelenen değerleri silmek istediğimiz hücre aralığını seçiyoruz.Burada dikkat etmemiz gereken nokta tek satır seçim yapamıyoruz
Hücrelerimizi seçtikten sonra şerit kısmında “Veri” sekmesi altında bulunan “Yinelenenleri Kaldır” butonuna tıklıyoruz.
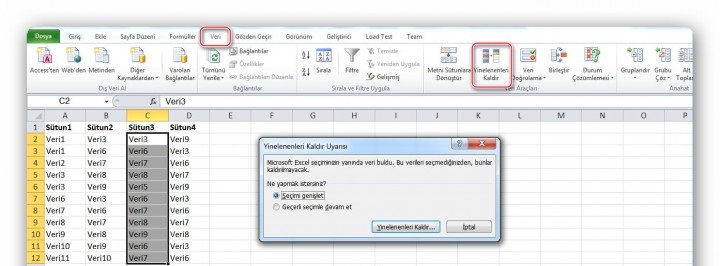
Seçimi Genişlet: Bu seçeneği işaretlediğimizde seçtiğimiz hücrelerin yan taraflarındaki hücreleri de seçerek yinelenen değerleri kontrol eder.
Geçerli seçim ile devam et: Burada ise yalnızca seçtiğimiz hücrelerde yinelenen değerleri kontrol eder.
Ben yalnızca seçtiğim hücrede işlem yapılmasını istiyorum.Bu yüzden “Geçerli seçim ile devam et” seçeneğini işaretleyip yinelenenleri kaldır butonuna tıklıyorum ve yalnızca seçtiğim hücrelerden tekrarlayan değerleri kaldırdı.
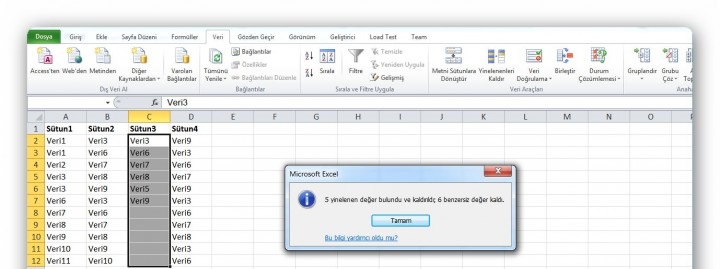
Gelişmiş Filtre
Diğer yollara göre biraz daha karmaşık bir kullanımı vardır.Şerit kısmından “Veri” sekmesi altında “Filtre” butonunun hemen sağ alt tarafında bulunan “Gelişmiş” butonun tıkladıktan sonra karşımıza çıkan pencereden verilerimizin bulunduğu yeri ve yeni kopyalamak istediğimiz yerleri seçiyoruz.
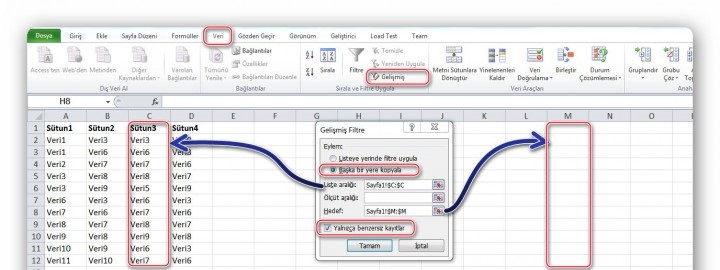
Burada dikkat etmemiz gereken bir kaç nokta ;
“Listeye Yerinde Filtre” uygula seçeneği işaretli bıraktığımız zaman benzersiz olanlara filtre uygular ancak yanındaki hücrelere de filtre uygulanır.
“Liste aralığı” kısmında belirttiğimiz aralık ile “hedef” kısmının hücre numaraları aynı olmalı( Örnek olarak liste aralığı C1:C12 ise “Hedef” kısmıda M1:M12 olmalı)
Son olarak da “Yalnızca Benzersiz Kayıtlar” seçeneğini işaretlememiz gerekiyor.
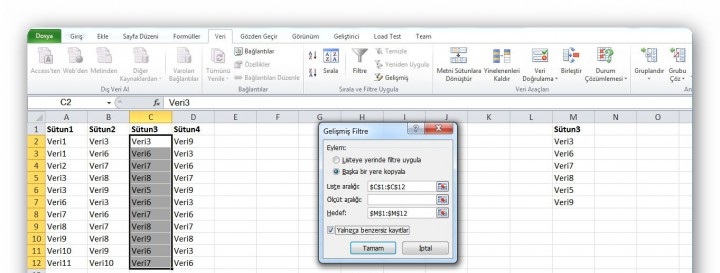
EĞERSAY Formülü
Bu yolumuzda yinelenen değerleri bulmak için “EĞERSAY” formülü kullanacağız.(“EĞERSAY” formülünün çalışması : aranan verinin arama yapılacak hücre aralığında kaç adet olduğunu saymaktadır.
Formülümüz =EĞERSAY(Arama_Yapılacak_Hücre_Aralığı;Aranacak Veri)>1
Formülümüz de “arama_yapılacak_hücre_aralığı” kısmını “$” işaretli ile sabitledim ki formülü diğer hücrelere kopyalama yaparken değişmesin.Yinelenen değerler için formülümüz “DOĞRU” sonucunu,benzersiz olan kayıtlar içinde “YANLIŞ” sonucunu verdi. Bu şekilde yinelenen değerleri silmek biraz zor; çünkü D2 ve D6 hücrelerindeki veriler aynı olduğu için iki hücrenin de karşısında “DOĞRU” yazıyor.Eğer filtre uygulayarak “DOĞRU” yazan satırları silersek hem D2 hemde D6 hücrelerini silmiş oluruz.O yüzden tavsiyem tekrarlayan verileri silmek için diğer yolları kullanmanızdır.