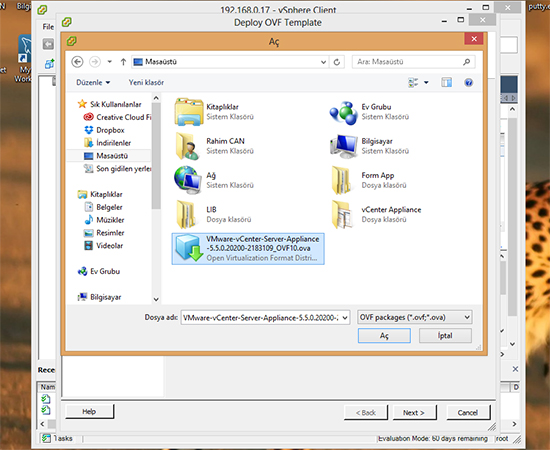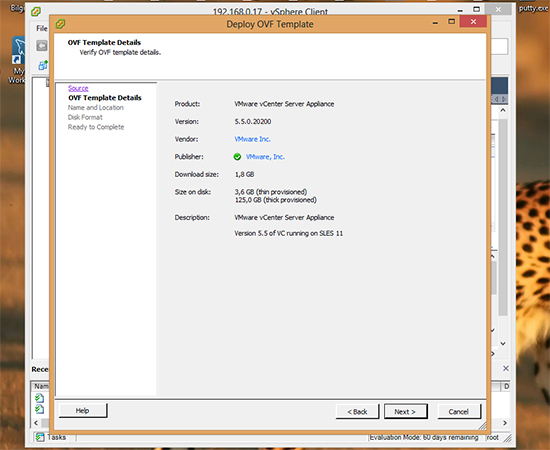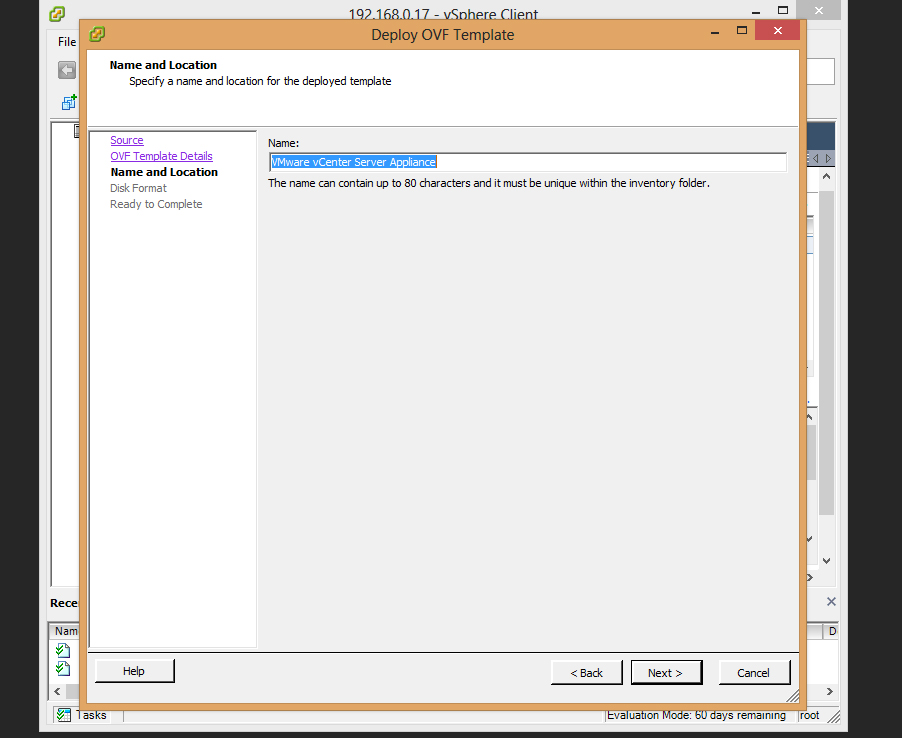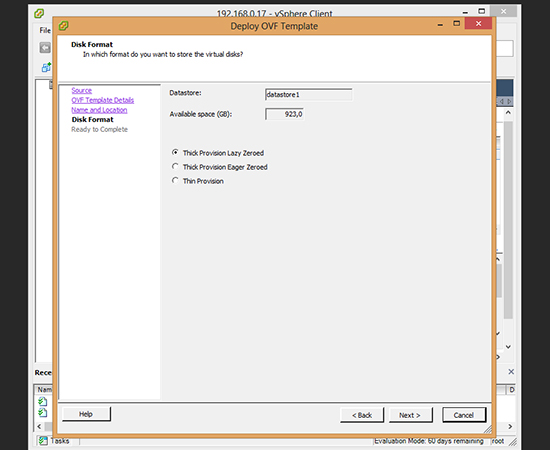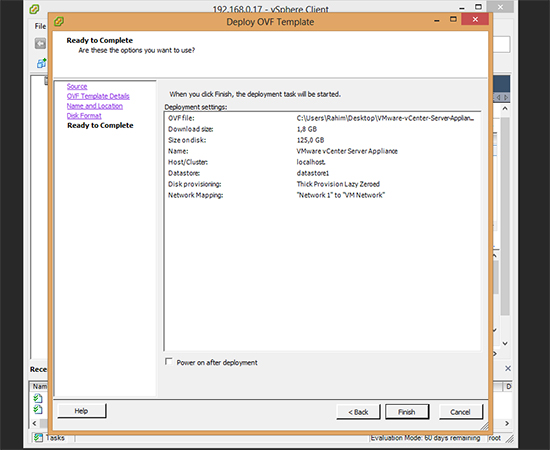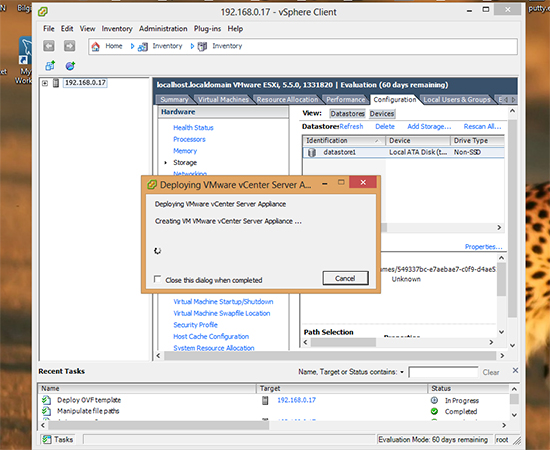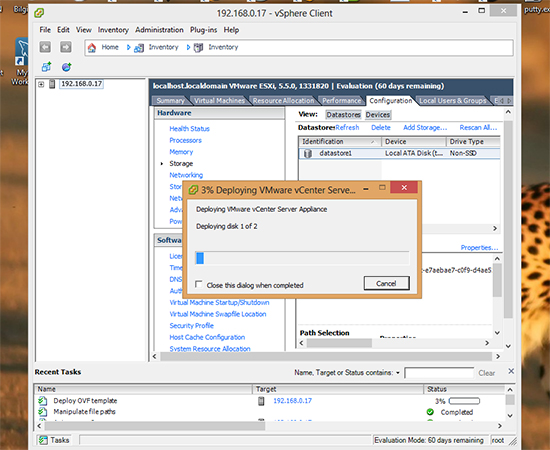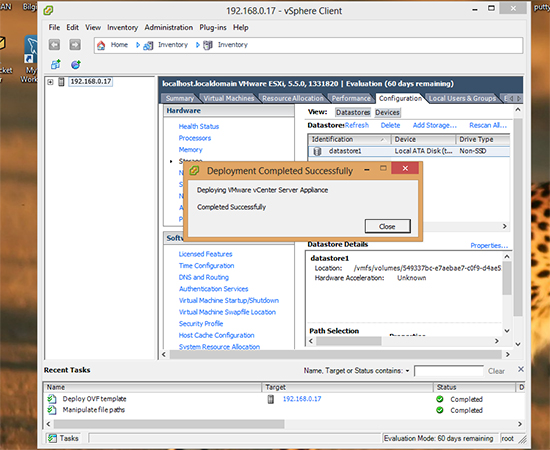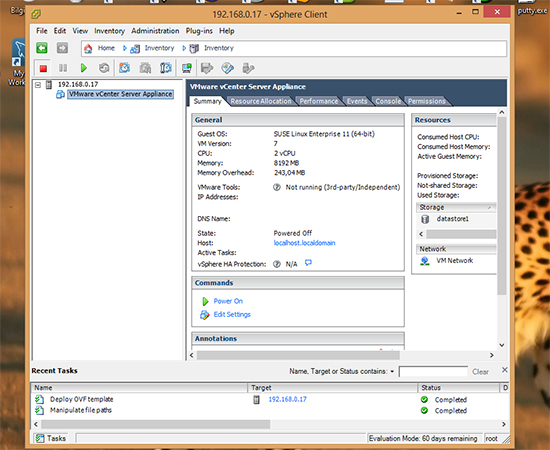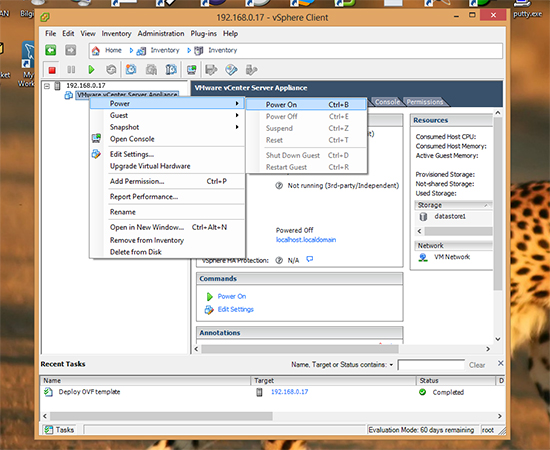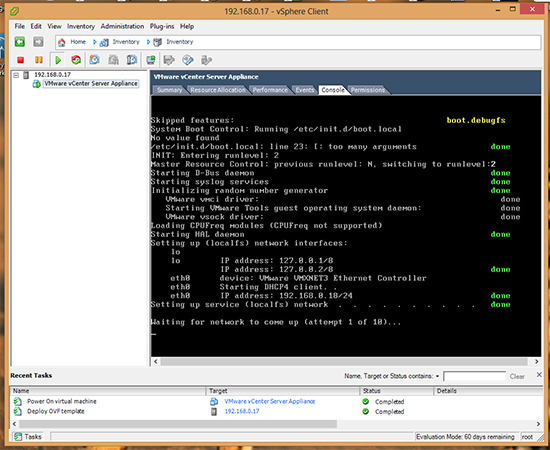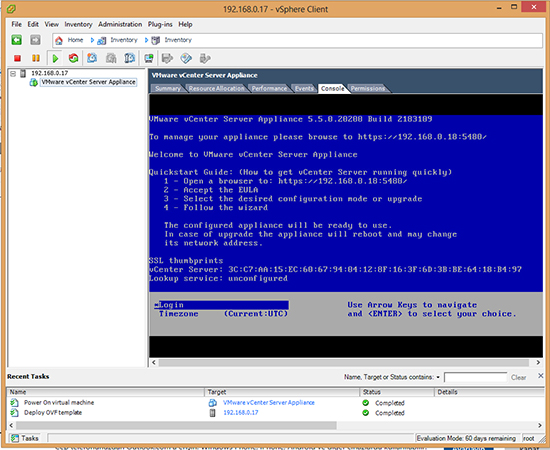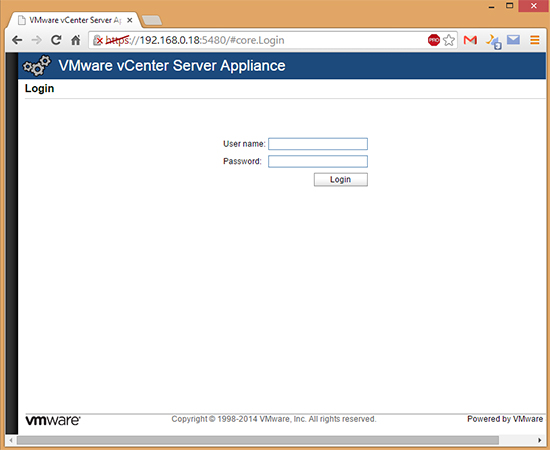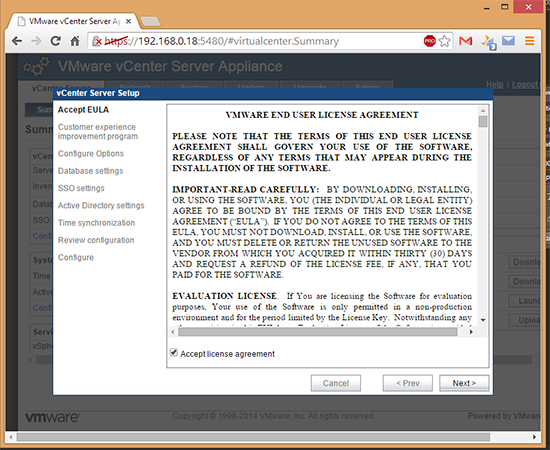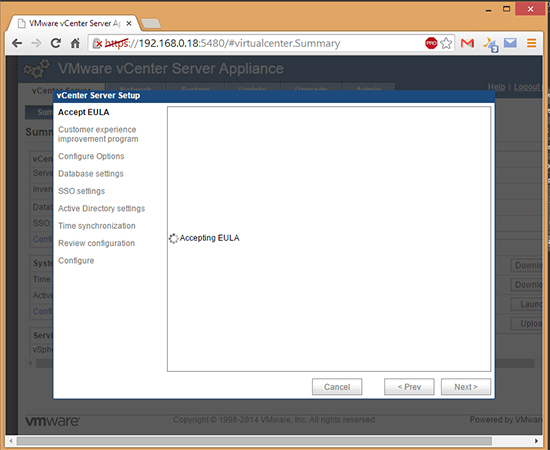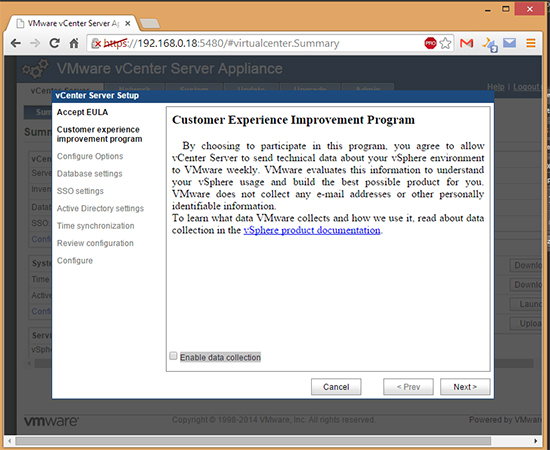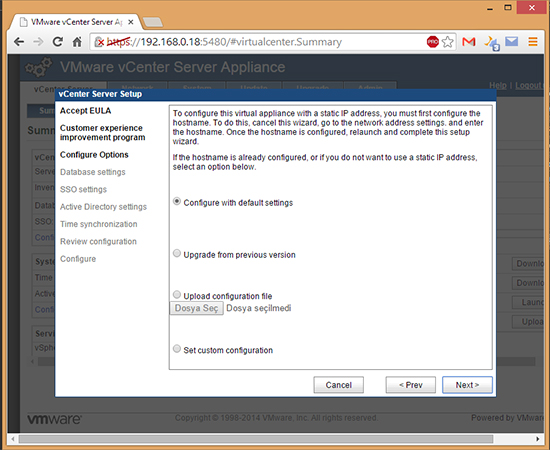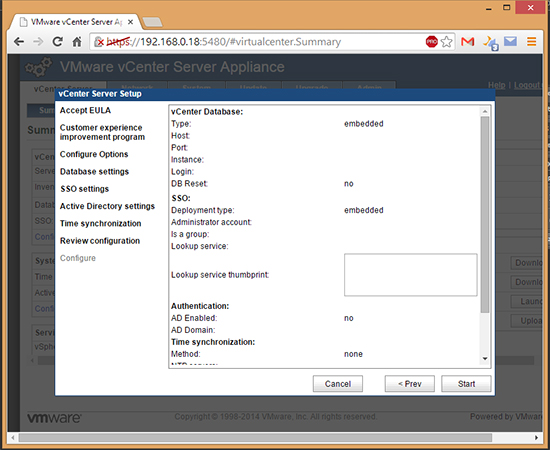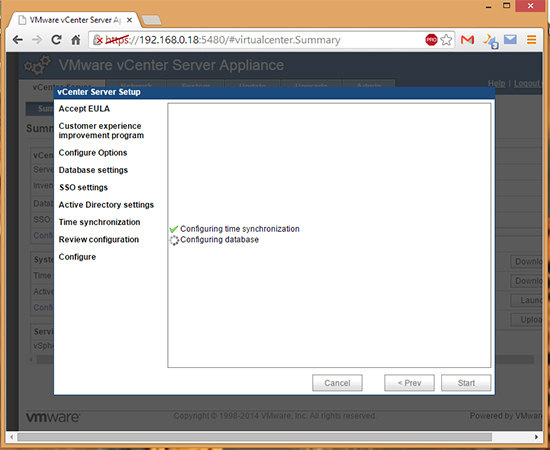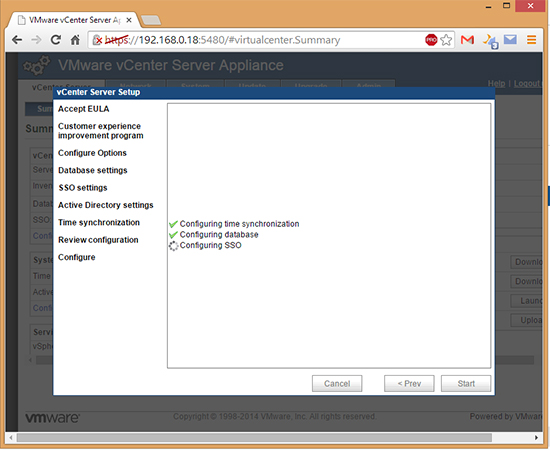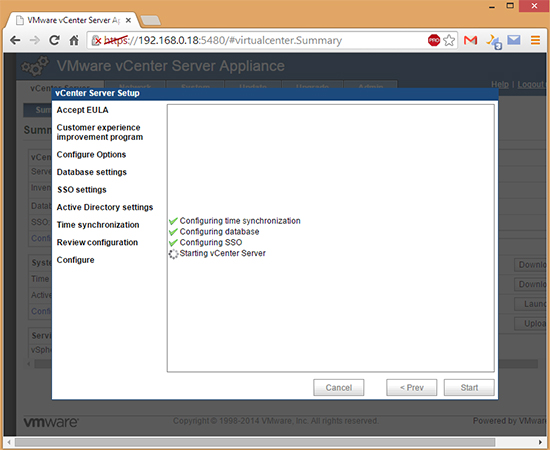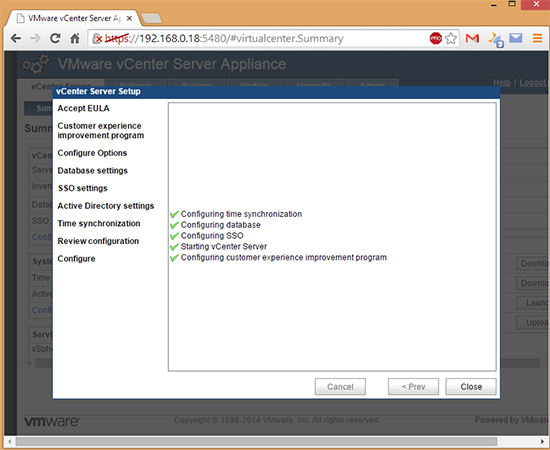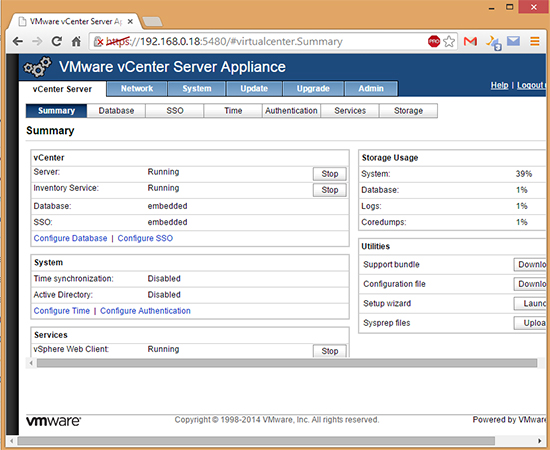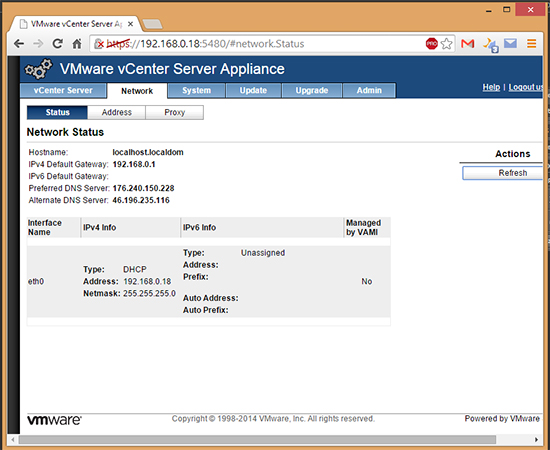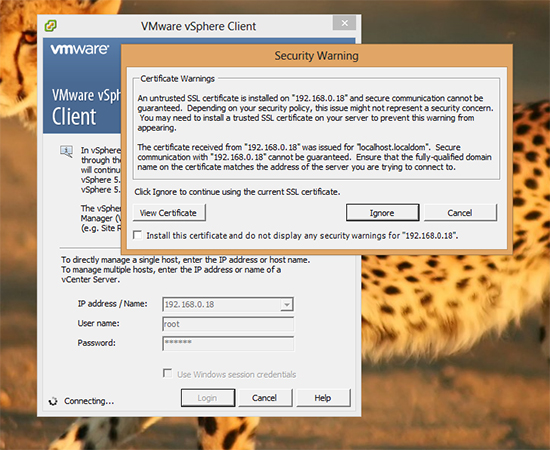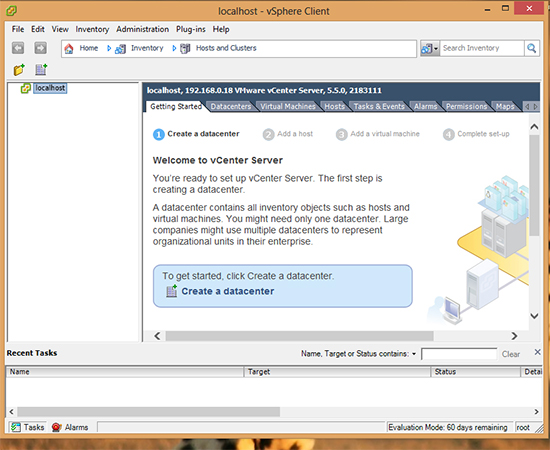Vmware vCenter ‘ın tüm özelliklerini başarılı bir şekilde sunan vCenter Appliance sürümünü bu yazıda inceleyeceğiz. vCenter Appliance sanal sunucularınızı yönetmek için vCenter Server’ ın sunduğu bütüm özellikleri sunmaktadır. Cluster , vMotion ve HA gibi tüm özellikler vCenter Appliance ile birlikte gelmektedir. vCenter Appliance linux üzerinde çalışmaktadır ve .ova olarak deploy edilerek kurulumu gerçekleştirilmektedir .
İlgili vCenter Appliance .ova dosyasını indirmek için : https://my.vmware.com/web/vmware/details?downloadGroup=VC55U1_OSS&productId=353
vCenter Server Appliance 5.5 versiyonu 1.8 GB boyutundadır.
Kuruluma başlamadan ESXi ve Vsphere Client yazılımlarının kurulu ve çalışır olduğunu varsayıyorum . Eğer ESXi sunucunuzu kurmadıysanız ve client bilgisayara vSphere kurulmadıysa ilk olarak kurulması gerekmektedir.
vSphere Client ile ESXi sunucunuza direk giriş yapınız ve resimlerdeki adımları izleyerek ilerleyiniz.
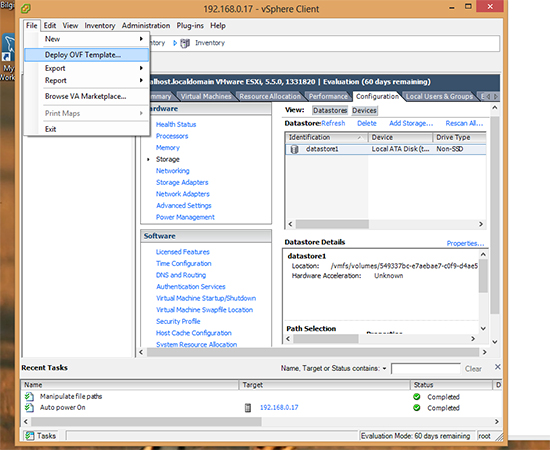
İndirmiş olduğunuz vCenter Server Appliance ova dosyasını seçiyoruz.
Sistemde kullanacağı kaynağı ve sürüm bilgisini görüntüleniyor.
vSphere Client’ ta görüntülenecek Sanal Makine Adını Yazıyoruz.
Thick Provision ile kullanılacak gerekli alanı tamamen paylaşımsız bir şekilde tahsis ediyoruz.
Finish butonuna tıklayarak kuruluma başlıyoruz.
Power On ile sanal makinamızı başlatıyoruz.
Sanal makine açılışını Console ekranından izleyebilirsiniz.
vCenter Server Appliance DHCP ‘den 192.168.0.18 IP adresini aldığını görüyoruz. IP adresini static olarak kullanmak istiyorsanız linkteki daha önce yazdığım yazıyı okumanız gerekli.
https://www.fatihcolak.com.tr/vmvare-vcenter-appliance-konsoldan-ip-adresi-degistirme.html
Sanal Makinanın Kurulumu tamamlandı . vCenter Server Appliance web uygulamasını açıp konfigürasyon’ un tamamen tamamlanmasını sağlamamız gerekmektedir.
http://192.168.0.18:5480
Web uygulamasını açalım ve kurulumu tamamlayalım.
Vmware vCenter Appliance default kullanıcı adı : root Parola : vmware ‘dır.
Lisans sözleşmesini kabul ediyoruz.
Default kurulumu seçip devam ediyorum. Önceden vCenter Appliance varsa ve konfigürasyon’nu yedek aldıysanız yedeği buradan yükleyebilirsiniz.
Start diyerek kuruluma başlıyoruz.
Kurulum başarılı bir şekilde tamamlandıysa aşağıdaki gibi görünmesi gerekmektedir.
Default parolanızı değiştirmeniz gerekmektedir.
Network kısmından DHCP ile alınan ip adresini değiştirebilirsiniz.
vCenter Server Appliance kurulumunu başarıyla tamamladık ve giriş yapalım.
vSphere Client uygulamasını çalıştıralım
Default kullanıcı Adı : root
Default Parola : vmware
Ignore diyerek sertifikayı isteğini geçebiliriz. Bir daha bu iletiyi almak istemiyorsanız View Certificate bölümünden Sertifikayı yüklerseniz birdaha sormayacaktır.
vCenter üzerinden ESXi entanterimize ulaştık. Artık yapmanız gereken sanal sunucularını oluşturmaktır.